Contents(目次)
ダウンロード方法と印刷方法《パソコン》
ご注文の決済が完了後、件名が「商品を手配しました」という【パリミュージアムパスジャポンからのお知らせ】メールが届きますので大切に保管して下さい。
※万一、メールが届かない場合は、一度迷惑フォルダーをご確認の上、ご注文のメールアドレスに間違いがないかお確かめ頂き、弊社のお問合せフォームより再送をご依頼ください。
注文完了:お知らせメール「商品を手配しました」が届きます
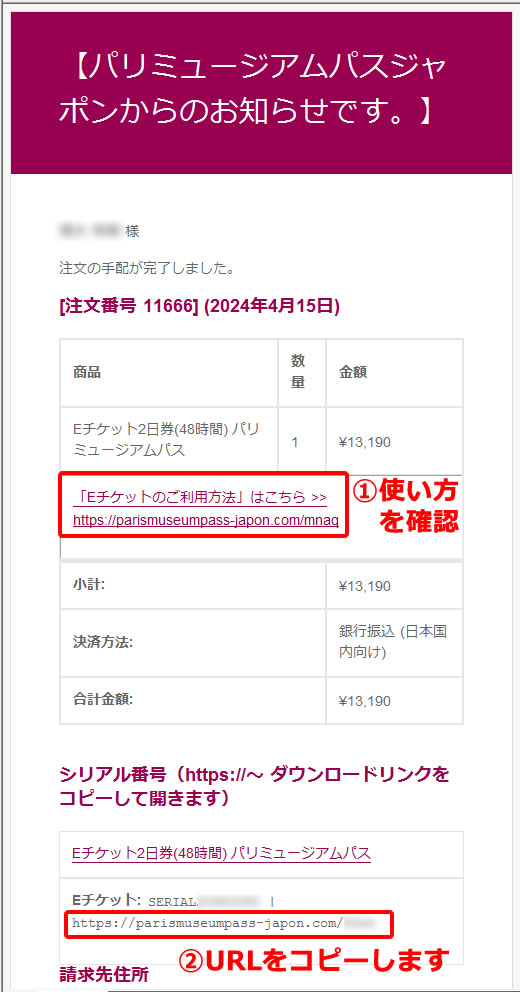 パソコンのメールからは、URLをクリックしてもリンクは開きません。コピーして開きます。
パソコンのメールからは、URLをクリックしてもリンクは開きません。コピーして開きます。
(スマホはURLをタップするとEチケットが表示されます。手動でダウンロード保存します)
ご友人、ご家族等、皆に配布する方法
Eチケットのシリアル番号とリンクURL(お一人につき1つ)をコピーして、それぞれの方へメール等で分けて送信して頂き、各自ダウンロードします。「Eチケットのご利用方法」はこちら>> (https://parismuseumpass-japon.com/mnaq)のリンクもご案内下さい。
又は、全てダウンロードしたEチケットをそれぞれの方へメールで添付したり、スマホ等の通信機能を利用して配布する事も可能です。
同行者の方でスマホをご持参されない場合は、代表者の方がまとめて提示する方法でも構いませんが、念の為、Eチケットを印刷したものを各自ご持参頂く事をお勧め致します。
①使い方を確認
まず、「Eチケットのご利用方法」はこちら>> のリンクを開いてお早めに内容をご確認下さい。
②URL をコピーします(Eチケットの保存方法)
次に、届いたメールにある、「シリアル番号(https://~ダウンロードリンクをコピーして開きます)」の下に、購入枚数分の「Eチケット:シリアル番号と、リンクURL」が表示されています。赤枠で囲ってあるリンクURLをマウスでクリック&ドラッグしてコピーします。
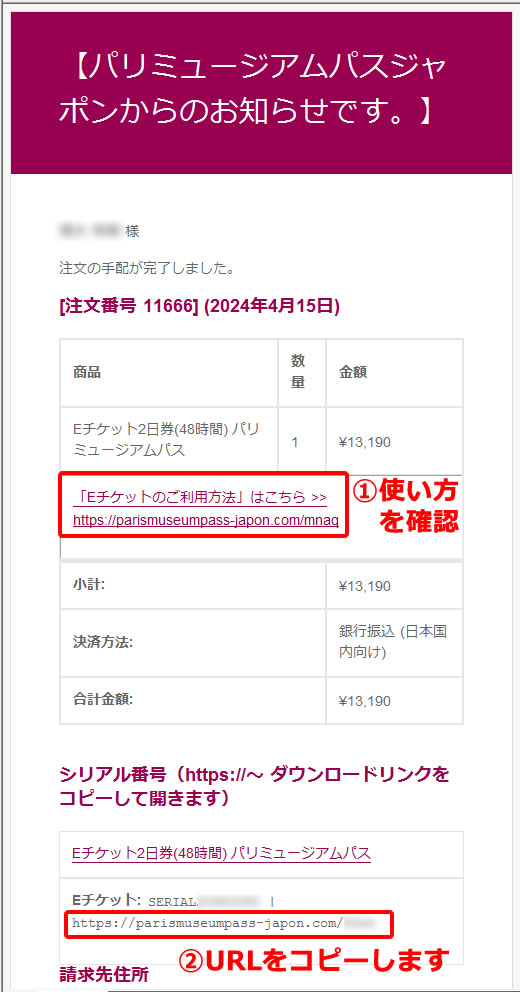
- windows は、「ctrl」+「c」、又はマウスの右クリックから「コピー」を選択
- Mac は、「⌘」+「c」
③ブラウザーへ貼り付けて開きます
Google chrome 等のインターネットを閲覧するブラウザーを開いて貼り付けます。
- windows は、「ctrl」+「v」、又はマウスの右クリックから「貼り付け」を選択
- Mac は、「⌘」+「v」
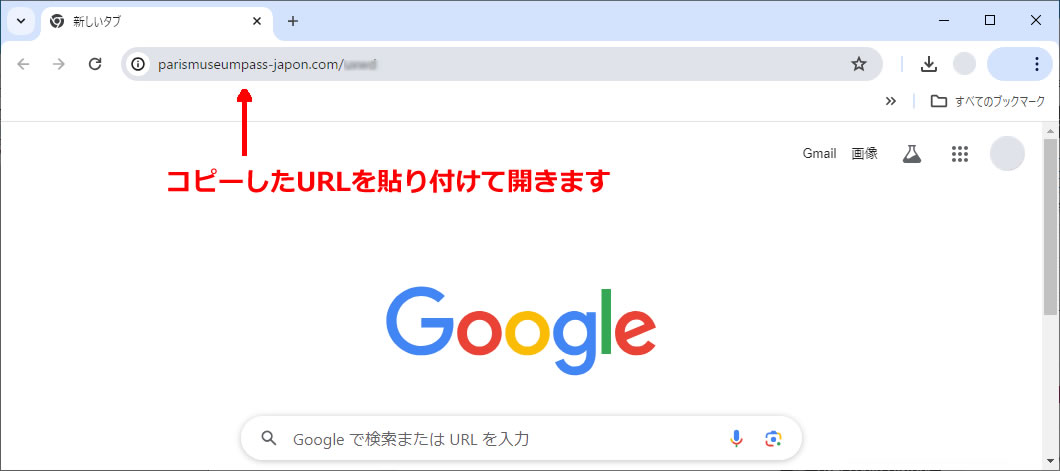
④自動ダウンロード(Eチケットを保存)
Eチケットが自動的にダウンロード開始されるので、Downloads フォルダー等に「保存」します。
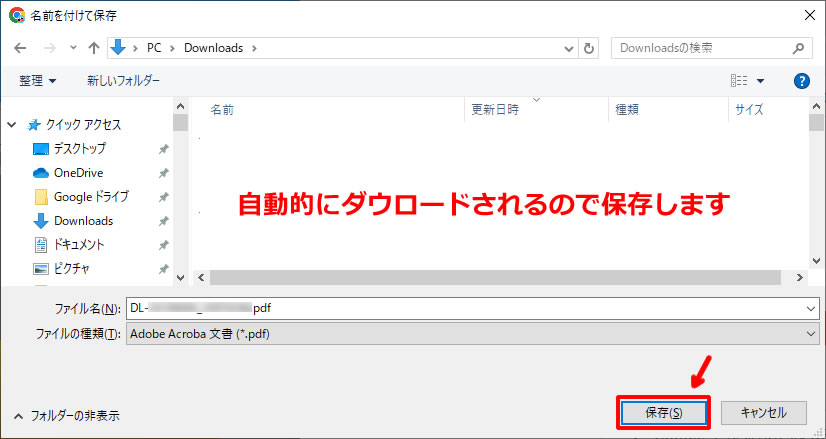
保存したEチケットを開いてプリンターで印刷
保存したファイルを開きます。
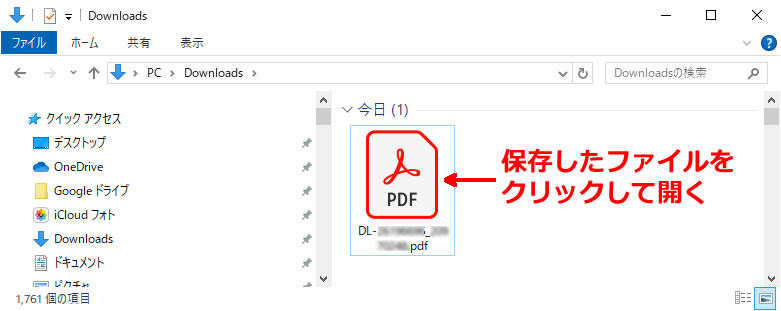
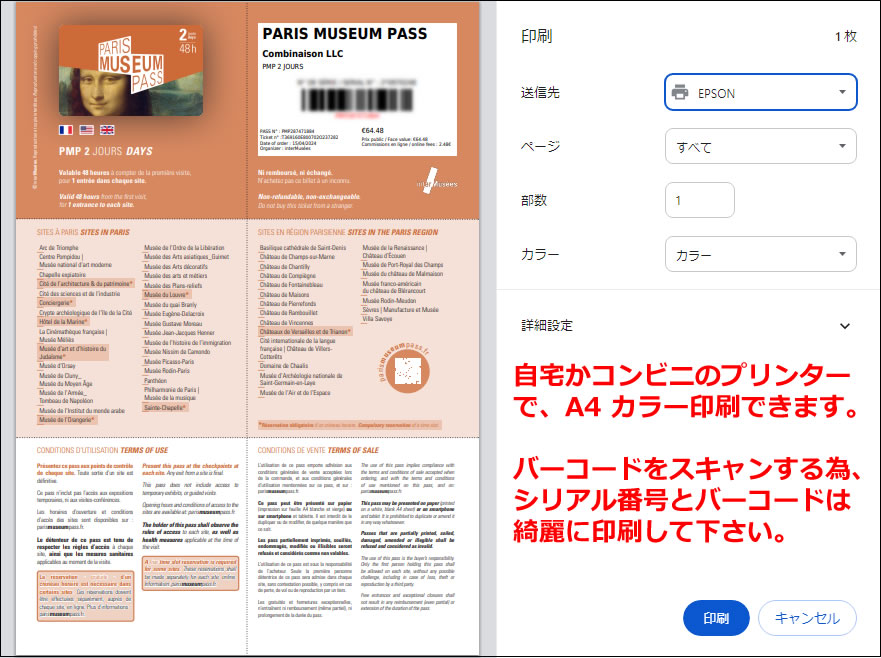
小さく折り畳む
印刷したら6つ折りにできます。まず、折り目をつけましょう。
真中と横2つに折り目を付けます。

折り目に沿って綺麗に折ります

このように6つに折りたたみます。
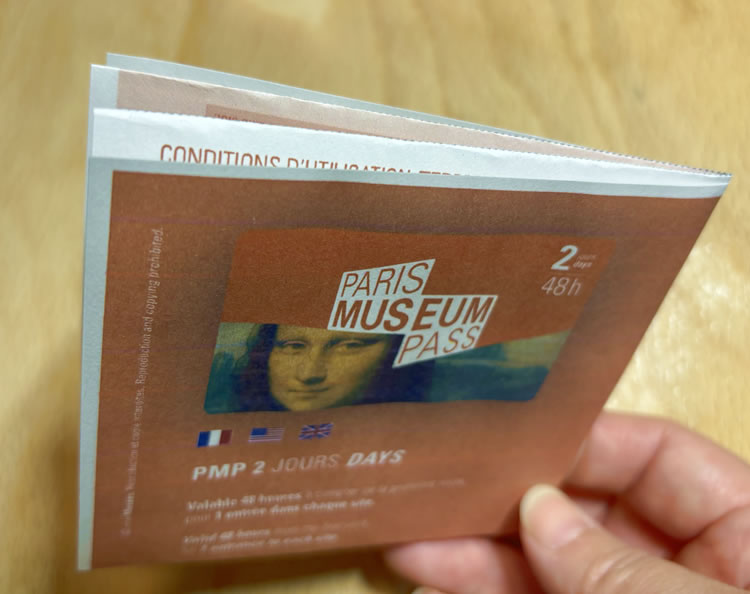
コンパクトに持ち運びができて便利ですね。

美術館の入口でこちらのバーコードを見せてスキャンし入場します。シリアル番号は予約の際に必要です。メールでもシリアル番号をご案内していますが、万一に備え大切に保管して下さい。
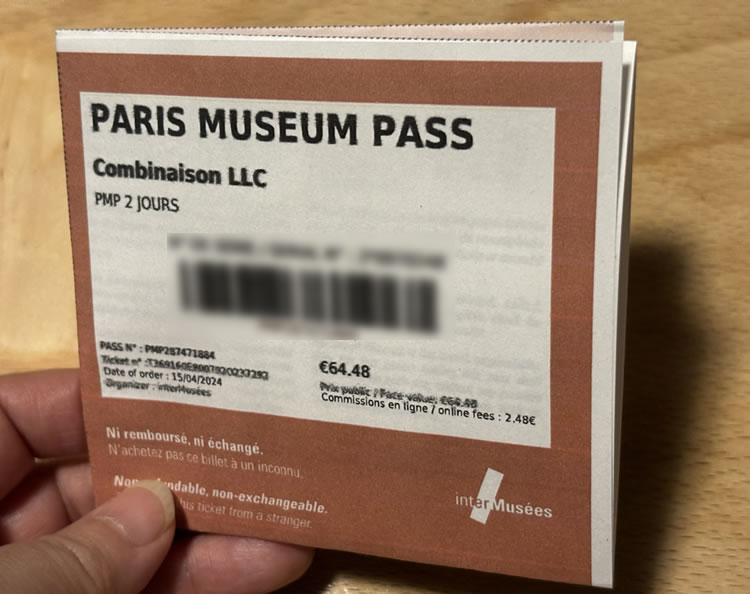
ジッパー付きのビニールに入れると雨や水に塗れてもインクがにじまないので安心です。
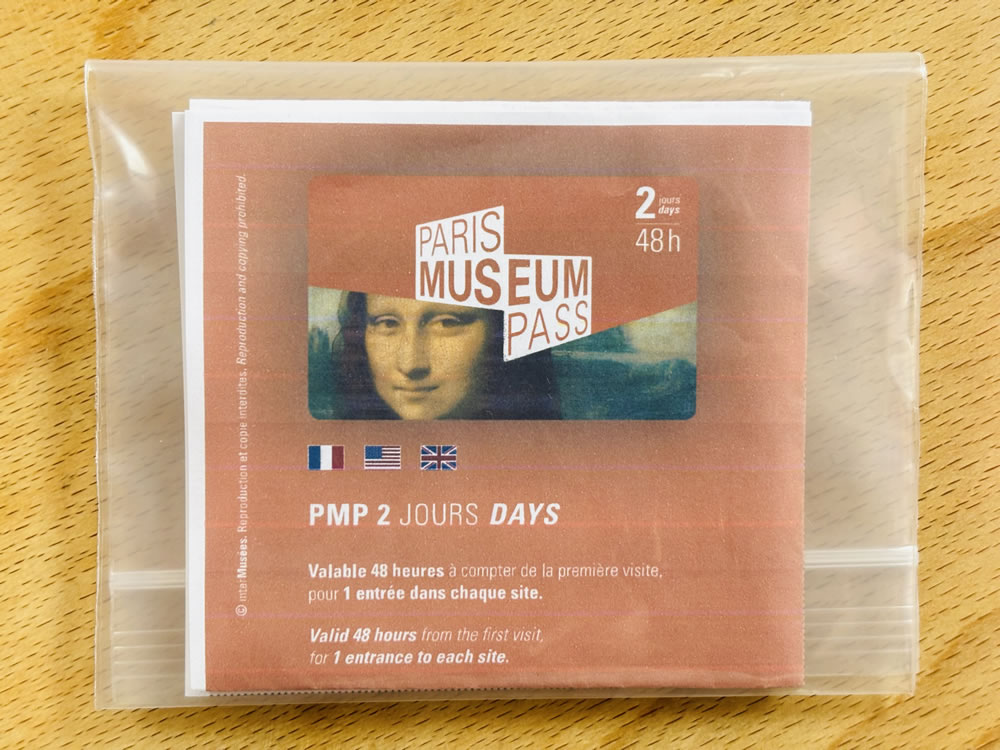
以上で準備は完了です。ご出発前に忘れずにご持参ください。
スマホに転送して使用(保存)する
美術館入口ではスマホに保存したEチケットのバーコードを提示し、スキャンして入場できます。
万一のスマホのバッテリー切れや、紛失・盗難に備えて、印刷したEチケットを予備としてご準備頂くと安心です。
それでは、準備はできましたでしょうか?
ご利用前に、「Eチケットのご利用方法」はこちら>> をご確認頂き、パリの美術館巡りを心行くまでお楽しみくださいませ。







